- Windows
- Mac
- Links
- Bookmarks
- Backgrounds
- Watermarks
- Which one to use?
- See Also
Saving Office documents to Adobe Acrobat PDF files has always been popular – more these days because the tools to do it are commonly available and often free. PDF files are usually smaller than Office documents and are ‘fixed’ so the reader has limited ability to alter a PDF they receive.
There are two ways to convert a document to the PDF format:
- ‘Save As’ to save a version of the original document to a different format.
- Modern Office lets you make a PDF directly. This choice is sometimes called ‘Export’ or ‘Convert’.
- Instead of a paper page coming out – a PDF file is created which looks like the paper pages.
- Both Windows and Mac have in-built options to do this from any program, not just Office.
Save As to PDF
In modern Word, Excel, PowerPoint or Outlook you can Save As or Export to a PDF file. Choose ‘PDF’ from the Save as type list.
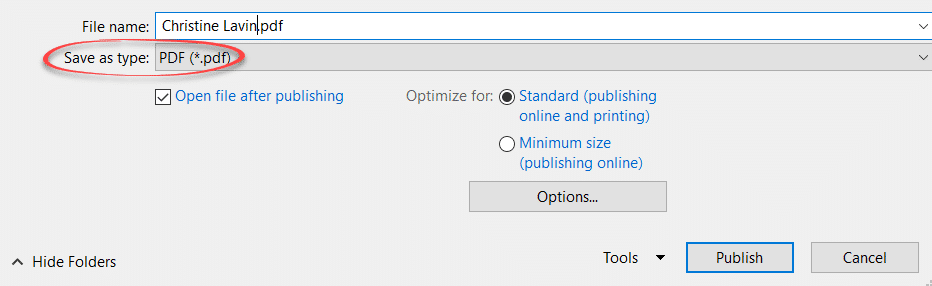
Warning! The modern pane also lets you choose PDF but without the important choice of exporting options. Click on ‘More options’ to open the traditional (full) Save as dialog with the important extra choices for making a PDF (like Standard or Minimum size).
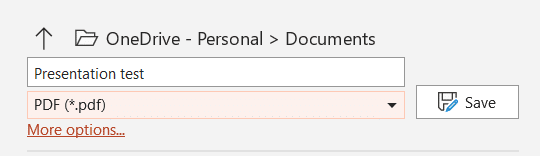
‘Print’ to PDF
‘Printing’ to a PDF is a common and popular option because it’s independent of any particular program.
Windows
The option is installed as a Windows printer driver and is available as a ‘printer’ from any Print option in any program. Look in the list of Printers for ‘Print to PDF’.
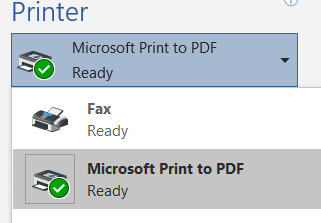
There can be other PDF options in your Printer list, for example Adobe Acrobat Pro adds its own Print to PDF choice.
Mac
On the Mac, it’s a separate option at the bottom of the Print dialog.

After you start a ‘print’ to PDF you’ll be prompted for a file name and folder to save the new PDF to. The program you print from doesn’t know (or care) that a paper page isn’t really being created.
Differences between Save or Print to make a PDF file
There are important differences between converting a document to a PDF and ‘printing’ to make a PDF file. When printing, the source program (Word, Excel, a browser etc) will only pass along necessary information to be put on a printed page.
Links
PDF files can have clickable links to web pages or other documents – but they don’t always work when created from a Word document even when they look like a link. Why?
Hyperlinks or url’s in documents won’t ‘print’ to a PDF file – that’s because a paper page can’t have clickable links so the link information isn’t passed along to the ‘printer’. However, the look of a link (ie blue text, underlined) is part of the text formatting so that is printed. We’ve all seen printouts with links printed on the page – in a ‘printed’ PDF the text will look like a link but not act like one.
Most PDF display software has a trick to make working links ‘on the fly’. If recognizable ‘link’ text is in a PDF (eg starting with ‘http://’ ) then the PDF viewing software will convert that into a working link. This is NOT part of the PDF but a feature of the software that puts the PDF onto your screen.
Sidebar: Outlook does a similar trick – plain text emails can’t have links but Outlook looks for ‘http://’ in the text and converts that into a clickable link when displaying the message to you.
That means you can ‘print’ to make a PDF and it can have clickable links – but only if the source has the links in clear text. Embedded links (ie links ‘under’ some text) will NOT work in a PDF made by ‘printing’ but text links can be made to work.
Confused? Here’s a table of examples and if they’ll be clickable links in depending on how the PDF is made:
Print to PDF